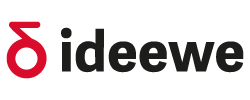Configurar Outlook para Windows
Configuración de la cuenta de correo electrónico en Microsoft Outlook 2013/16 (SMTP / IMAP / POP3)
Los clientes de correo electrónico, como Outlook, le permiten revisar fácilmente sus correos electrónicos sin Webmail (interfaz web). Este tutorial le ayudará a configurar sus cuentas de correo electrónico en Microsoft Outlook 2013/16.
Paso 1. Abra Outlook, seleccione la pestaña Archivo > Agregar cuenta

Paso 2. Marque la opción Cuenta de correo electrónico y complete los campos correspondientes:
- Su nombre: el nombre que le gustaría que vieran los destinatarios de sus correos electrónicos.
- Dirección de correo electrónico: su dirección de correo electrónico completa.
- Contraseña: contraseña de su cuenta de correo electrónico (asegúrese de no tener espacios en blanco).
Una vez que todos los campos estén llenos, haga clic en Next

Es posible que el paso anterior no encuentre la configuración correcta automáticamente. En este caso, proceda a configurar la cuenta manualmente .
Para configurar su cuenta de correo electrónico en Outlook manualmente , complete el primer paso, que se describe arriba y luego siga las instrucciones a continuación:
Paso 2. Marque la opción Configuración manual o tipos de servidor adicionales > Siguiente

Paso 3. Seleccione POP o IMAP y haga clic en Siguiente .

Paso 4. Complete su nombre , dirección de correo electrónico , seleccione el tipo de cuenta : IMAP o POP3.
Servidor de correo entrante y saliente (SMTP) : example.mymailcheap.com(use su propio nombre de host del servidor de correo en lugar de ‘example.mymailcheap.com’).
Nombre de usuario : dirección de correo electrónico completa y Contraseña : contraseña para esta cuenta de correo.
La opción Requerir inicio de sesión usando Notificación de contraseña segura (SPA) debe estar desmarcada

Paso 5. Una vez hecho esto, haga clic en Más configuraciones en la esquina inferior derecha de la ventana.
En la pestaña Servidor saliente, marque la opción Mi servidor saliente (SMTP) requiere autenticación > Usar la misma configuración que mi servidor de correo entrante.

Paso 6. En la pestaña Avanzado, configure los ajustes del puerto de la siguiente manera:
- IMAP – puerto
993,SSL - POP3: puerto
995, marque la opción Este servidor requiere una conexión cifrada (SSL) - SMTP – puerto
587,Auto

Paso 7. Una vez hecho todo, haga clic en Aceptar para cerrar la ventana y luego en Siguiente para probar la conexión del servidor.

Configurar Thunderbird para Windows
Configuración de la cuenta de correo electrónico en Thunderbird (SMTP / IMAP / POP3)
Los clientes de correo electrónico, como Thunderbird, le permiten revisar fácilmente sus correos electrónicos sin Webmail (interfaz web). Este tutorial le ayudará a configurar sus cuentas de correo electrónico en Thunderbird .
Paso 1. Vaya a Archivo > Nuevo > Cuenta de correo existente

Paso 2. En la ventana Configuración de la cuenta de correo , ingrese los siguientes detalles:
- Su nombre: el nombre que le gustaría que vieran los destinatarios de sus correos electrónicos.
- Dirección de correo electrónico: su dirección de correo electrónico completa.
- Contraseña: contraseña de su cuenta de correo electrónico (asegúrese de no tener espacios en blanco).
Una vez que todos los campos estén llenos, haga clic en Continue

Paso 3. Si la instalación falla por alguna razón (la falta de configuración automática o detección automática es una, consulte aquí para configurarla), intente seguir los pasos desde cero o haga clic en Configuración manual para configurar Thunderbird manualmente.

Paso 4. Complete los siguientes detalles:
- Entrante:,
IMAPNombre de host del servidor –example.mymailcheap.com(Utilice su propio nombre de host del servidor de correo en lugar de ‘example.mymailcheap.com’), Puerto –993, SSL –SSL/TLS, Autenticación –Normal password - Entrante:,
POP3Nombre de host del servidor –example.mymailcheap.com(Utilice su propio nombre de host del servidor de correo en lugar de ‘example.mymailcheap.com’), Puerto –995, SSL –SSL/TLS, Autenticación –Normal password - Saliente :
SMTP, Nombre de host del servidor –example.mymailcheap.com(Utilice su propio nombre de host del servidor de correo en lugar de ‘example.mymailcheap.com’), Puerto –587, SSL –STARTTLS, Autenticación –Normal password

Paso 5. Haga clic en Listo para terminar de configurar Thunderbird.
Configurar correo para Mac
Configuración de la cuenta de correo electrónico en Mac OSX Mail (SMTP / IMAP)
Los clientes de correo electrónico, como Mail en Mac OSX, le permiten revisar fácilmente sus correos electrónicos sin Webmail (interfaz web). Este tutorial le ayudará a configurar sus cuentas de correo electrónico en Mac OSX ‘Mail’ .
Paso 1. Vaya a Correo > Agregar cuenta

Paso 2. En la ventana Elija un proveedor de cuenta de correo, marque la opción Otra cuenta de correo
Hacer clic en Continúe

Paso 3. En la ventana Agregar una cuenta de correo , ingrese los siguientes detalles:
- Nombre: el nombre que le gustaría que vieran los destinatarios de sus correos electrónicos.
- Dirección de correo electrónico: su dirección de correo electrónico completa.
- Contraseña: contraseña de su cuenta de correo electrónico (asegúrese de no tener espacios en blanco).
Una vez que todos los campos estén llenos, haga clic en Sign In

Paso 4. Si la instalación falla por alguna razón (la falta de configuración automática o detección automática es una, consulte aquí para configurarla), intente seguir los pasos desde cero o configure los ajustes manualmente ingresando los siguientes detalles:
- Dirección de correo electrónico: su dirección de correo electrónico completa.
- Nombre de usuario: su dirección de correo electrónico completa.
- Contraseña: contraseña de su cuenta de correo electrónico (asegúrese de no tener espacios en blanco).
- Tipo de cuenta:
IMAP - Servidor de correo entrante:
example.mymailcheap.com(Utilice su propio nombre de host del servidor de correo en lugar de ‘example.mymailcheap.com’) - Servidor de correo saliente:
example.mymailcheap.com(Utilice su propio nombre de host del servidor de correo en lugar de ‘example.mymailcheap.com’)
Una vez que todos los campos estén llenos, haga clic en Sign In

Paso 5. Haga clic en Listo para terminar de configurar Mail.

Configurar Thunderbird para Mac
Configuración de la cuenta de correo electrónico en Thunderbird para Mac OSX (SMTP / IMAP / POP3)
Los clientes de correo electrónico, como Thunderbird en Mac OSX, le permiten revisar fácilmente sus correos electrónicos sin Webmail (interfaz web). Este tutorial le ayudará a configurar sus cuentas de correo electrónico en Thunderbird para Mac .
Paso 1. Vaya a Opciones (pestaña horizontal de tres rayas)> Nuevo mensaje > Cuenta de correo existente

Paso 2. En la ventana Configuración de la cuenta de correo , ingrese los siguientes detalles:
- Su nombre: el nombre que le gustaría que vieran los destinatarios de sus correos electrónicos.
- Dirección de correo electrónico: su dirección de correo electrónico completa.
- Contraseña: contraseña de su cuenta de correo electrónico (asegúrese de no tener espacios en blanco).
Una vez que todos los campos estén llenos, haga clic en Continúe

Paso 3. Si la instalación falla por alguna razón (la falta de configuración automática o detección automática es una, consulte aquí para configurarla), intente seguir los pasos desde cero o haga clic en Configuración manual para configurar Thunderbird manualmente.
Paso 4. Complete los siguientes detalles:
- Entrante:,
IMAPNombre de host del servidor –example.mymailcheap.com(Utilice su propio nombre de host del servidor de correo en lugar de ‘example.mymailcheap.com’), Puerto –993, SSL –SSL/TLS, Autenticación –Normal password - Entrante:,
POP3Nombre de host del servidor –example.mymailcheap.com(Utilice su propio nombre de host del servidor de correo en lugar de ‘example.mymailcheap.com’), Puerto –995, SSL –SSL/TLS, Autenticación –Normal password - Saliente :
SMTP, Nombre de host del servidor –example.mymailcheap.com(Utilice su propio nombre de host del servidor de correo en lugar de ‘example.mymailcheap.com’), Puerto –587, SSL –STARTTLS, Autenticación –Normal password

Paso 5. Haga clic en Listo para terminar de configurar Thunderbird.
Configurar correo electrónico para Android
Configuración de la cuenta de correo electrónico en la aplicación de correo electrónico para Android (SMTP / IMAP)
Los clientes de correo electrónico, como ‘Correo electrónico’ en Android, le permiten verificar fácilmente sus correos electrónicos sin Webmail (interfaz web). Este tutorial le ayudará a configurar sus cuentas de correo electrónico en ‘Correo electrónico’ para Android M.
Abra la aplicación de correo electrónico .
Ingrese su dirección de correo electrónico, toque Next

Paso 2. Elija Personal (IMAP) como Tipo de cuenta.

Paso 3. Ingrese la contraseña .
Una vez que el campo esté lleno, toque Next

Paso 4. En la página de configuración del servidor entrante , complete los siguientes detalles:
IMAP entrante: Servidor – example.mymailcheap.com(Utilice su propio nombre de host del servidor de correo en lugar de ‘example.mymailcheap.com’), Puerto – 993, Tipo de seguridad –SSL/TLS
Una vez que todos los campos estén llenos, toque Next

Paso 5. En la página de configuración del servidor saliente , complete los siguientes detalles:
SMTP saliente: Servidor – example.mymailcheap.com(Utilice su propio nombre de host del servidor de correo en lugar de ‘example.mymailcheap.com’), Puerto – 587, Tipo de seguridad –STARTTLS
Una vez que todos los campos estén llenos, toque Next

Paso 6. Seleccione las opciones deseadas y toque Siguiente.

Paso 7. Ingrese un nombre para su cuenta y toque Siguiente .

Paso 8. ¡Eso es! Tu cuenta ya está configurada.
Configurar correo para iOS
Configuración de la cuenta de correo electrónico en la aplicación Mail para iOS (SMTP / IMAP)
Los clientes de correo electrónico, como ‘Mail’ en Apple iOS, le permiten revisar fácilmente sus correos electrónicos sin Webmail (interfaz web). Este tutorial le ayudará a configurar sus cuentas de correo electrónico en ‘Correo’ para iOS 9 .
Paso 1. Abra la aplicación Configuración .
Toque Correo, Contactos, Calendarios

Paso 2. Toque Agregar cuenta

Paso 3. Toque Otro

Paso 4. Toque Agregar cuenta de correo

Paso 5. En la ventana Nueva cuenta ingrese los siguientes detalles:
- Nombre: el nombre que le gustaría que vieran los destinatarios de sus correos electrónicos.
- Correo electrónico: su dirección de correo electrónico completa.
- Contraseña: contraseña de su cuenta de correo electrónico (asegúrese de no tener espacios en blanco).
- Descripción: cualquier información para describir su cuenta
Una vez que todos los campos estén llenos, toque Next

Paso 6. En la siguiente ventana de Cuenta nueva , ingrese los siguientes detalles:
Escoger IMAP
- Nombre: el nombre que le gustaría que vieran los destinatarios de sus correos electrónicos.
- Correo electrónico: su dirección de correo electrónico completa.
- Descripción: cualquier información para describir su cuenta
Servidor de correo entrante: Nombre de host – example.mymailcheap.com(Utilice su propio nombre de host del servidor de correo en lugar de ‘example.mymailcheap.com’), Nombre de usuario – your full Email address, Contraseña –password for your Email account
Servidor de correo saliente: Nombre de host – example.mymailcheap.com(Utilice su propio nombre de host del servidor de correo en lugar de ‘example.mymailcheap.com’), Nombre de usuario – your full Email address, Contraseña –password for your Email account
Una vez que todos los campos estén llenos, toque Next

Paso 7. Seleccione las opciones deseadas y toque Guardar.

Paso 8. ¡Eso es! Tu cuenta ya está configurada.